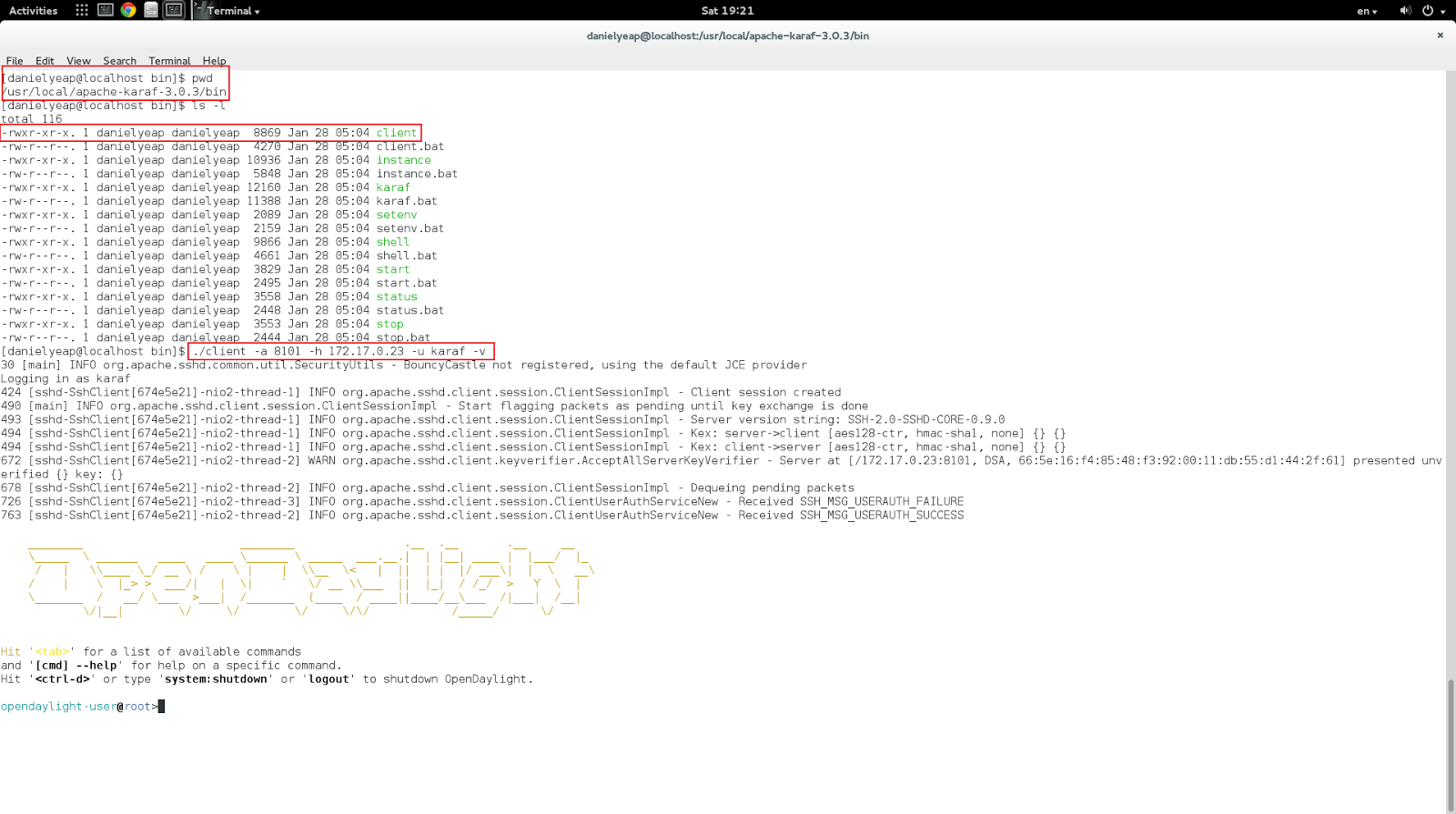(i) 3 nodes (hdp1, hdp2 and hdp3) running CentOS 7.1.1503
(ii) Docker v1.9.0
(iii) etcd 2.1.1 (running only on hdp1) listening for client connection at port 4001
Node "hdp1" will be Swarm Master.
(1) Firstly, let's reconfigure the Docker daemon running on ALL the nodes by adding "-H tcp://0.0.0.0:2375".
Eg.
vi /usr/lib/systemd/system/docker.service [Amend the line] ExecStart=/usr/bin/docker daemon -H fd:// -H tcp://0.0.0.0:2375
(2) You would have to reload systemctl and restart docker on ALL the nodes after the above changes.
systemctl daemon-reload systemctl restart docker [To verify] ps -ef | grep docker
(3) Make sure "etcd" is running. If not, please start it and make sure it's listening on the intended port (4001 in this case).
systemctl start etcd [To verify] netstat -an | grep [port] | grep LISTEN
(4) On the other nodes (non-swarm-master - in this case "hdp2" and "hdp3"), execute the following command to join them to the cluster:
docker run -d swarm join --addr=[IP of the node]:2375 etcd://[IP of etcd host]:[port]/[optional path prefix]
WHERE (in this example)
[IP of the node] = IP address of node "hdp2" and "hdp3"
[IP of etcd host] = IP address of node "hdp1" where the only etcd instance is running
[port] = Port that etcd uses to listen to incoming client connection (in this example = 4001)
[optional path prefix] = Path that etcd uses to store data about the registered Swarm nodes
The final command:
docker run -d swarm join --addr=192.168.0.171:2375 etcd://192.168.0.170:4001/swarm docker run -d swarm join --addr=192.168.0.172:2375 etcd://192.168.0.170:4001/swarm
 |
 |
(5) You can verify that the nodes are registered with the following command:
etcdctl ls /swarm/docker/swarm/nodes
 |
(6) If all nodes are registered successfully, you can now start up the Swarm Master (in this example, on node "hdp1").
docker run -p [host port]:2375 -d swarm manage -H tcp://0.0.0.0:2375 etcd://[IP of etcd host]:4001/swarm
 |
WHERE [in this example]
[host port] = 9999 (or any other free network port you selected - you will use this port to communicate with Swarm Master)
[IP of etcd host = IP address of node "hdp1" where the only etcd instance is running
Eg.
docker run -p 9999:2375 -d swarm manage -H tcp://0.0.0.0:2375 etcd://192.168.0.170:4001/swarm
(7) To verify that the Swarm cluster is now working properly, execute the following command:
docker -H [IP of the host where Swarm Master is running]:[port] info
WHERE (in this example)
[IP of the host where Swarm Master is running] = Node "hdp1" (192.168.0.170)
[port] = 9999 (refer to Step (6) above)
NOTE: You can use any Docker CLI as normal with Swarm cluster =>
docker -H [IP of the host where Swarm Master is running]:[port] ps -a docker -H [IP of the host where Swarm Master is running]:[port] logs [container id] docker -H [IP of the host where Swarm Master is running]:[port] inspect [container id]
(8) Let's spin up a container and see how your Swarm cluster handles it.
docker -H [IP of the host where Swarm Master is running]:[port] run -d --name nginx-1 -p 80 nginx
 |
(9) Let's check where the container is running.
docker -H [IP of the host where Swarm Master is running]:[port] ps -a
(10) You can stop the running container by issuing:
docker -H [IP of the host where Swarm Master is running]:[port] stop [container id]